複数人でGoogleマイビジネスの運営をしたいとき、同じGmail (Googleアカウント)を複数人で使うのはセキュリティ的におすすめしません。とくに社外の人に管理協力してもらいたいときは、ユーザーを追加で対応しましょう。
Googleマイビジネスを複数人で運用する場合、どうしていますか?
他の人に、パスワードを教えてはいませんか??
Googleにはさまざまなサービスがありますので、むやみに他人にパスワードを教えるのは危険です。
Gmailや、カレンダー、ドライブなど、Googleのほかのサービスを利用している場合、内容が丸見えになってしまいます。
やり方かわからず、業者に丸ごと依頼する場合は、もしものときのために、事前に秘密保持契約書(NDA)を結ぶなど、防衛対策しておきましょう。
もし、同じアカウントで複数人で運用したい場合は、マイビジネス専用のgmailアドレスを取得しておくことをお勧めします。
Googleマイビジネスのユーザー権限の種類
Googleマイビジネスには、3種類の管理権限があります
①オーナー
マイビジネスの削除や、ユーザーの追加、削除ができる最上位の権限です。
「メインのオーナー」とオーナーは同じ権限です。
違いは、オーナーは複数人登録できますが、メインのオーナーは一人しか登録できないということです。
もしメインのオーナーになっているスタッフが退職等する場合(マイビジネスからアカウント削除する場合)は、ほかのオーナーにオーナー権限を譲渡する必要があります。
②管理者
オーナーとほとんど同じですが、マイビジネスの削除や、ユーザーの追加、削除できないです。
③サイト管理者
投稿やクチコミに編集はできますが、重要なビジネス情報の編集はできません。
(営業時間、住所、電話番号は編集できます)
※投稿や、顧客とのコミュニケーションを担当するのであれば、この権限があればOKです!
ユーザーの追加方法
①管理画面の左メニュー「ユーザー」クリックします。
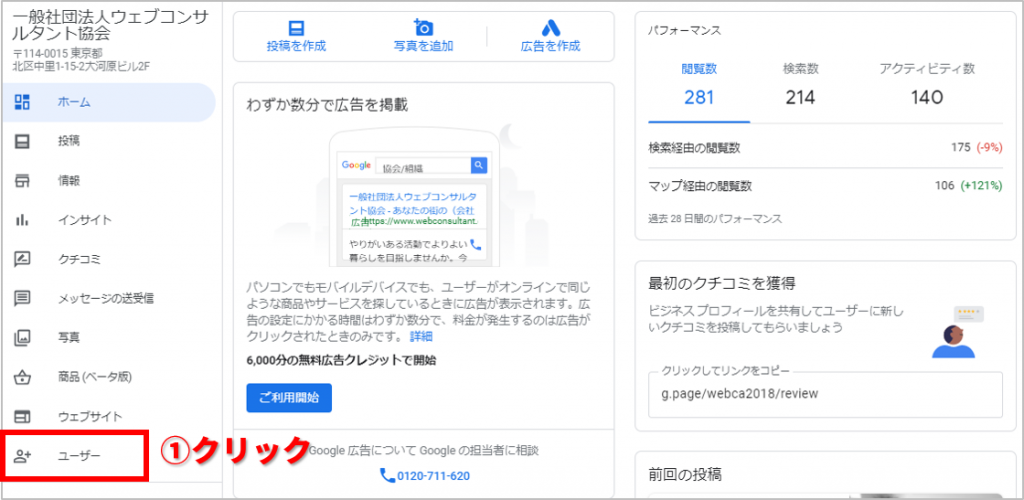
②新しいユーザーを追加をクリックします。
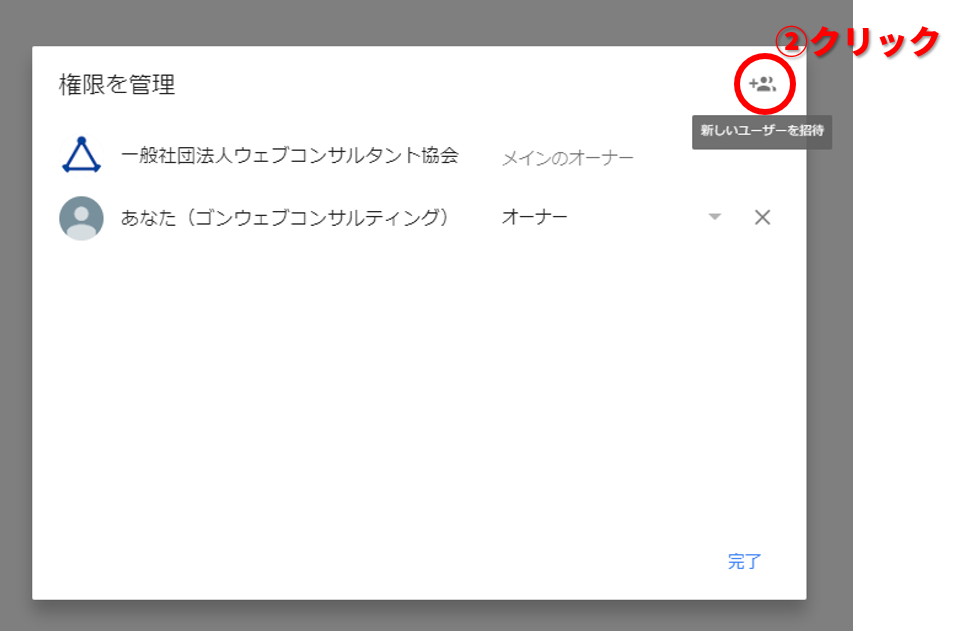
③新しく追加したいユーザーのGmailアドレスを入力し、
④役割を選択します。
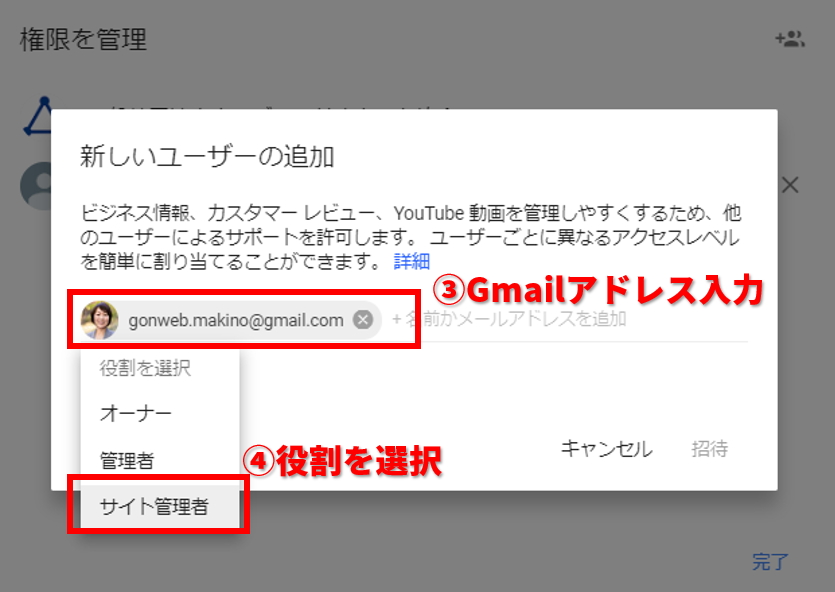
⑤招待をクリックします。
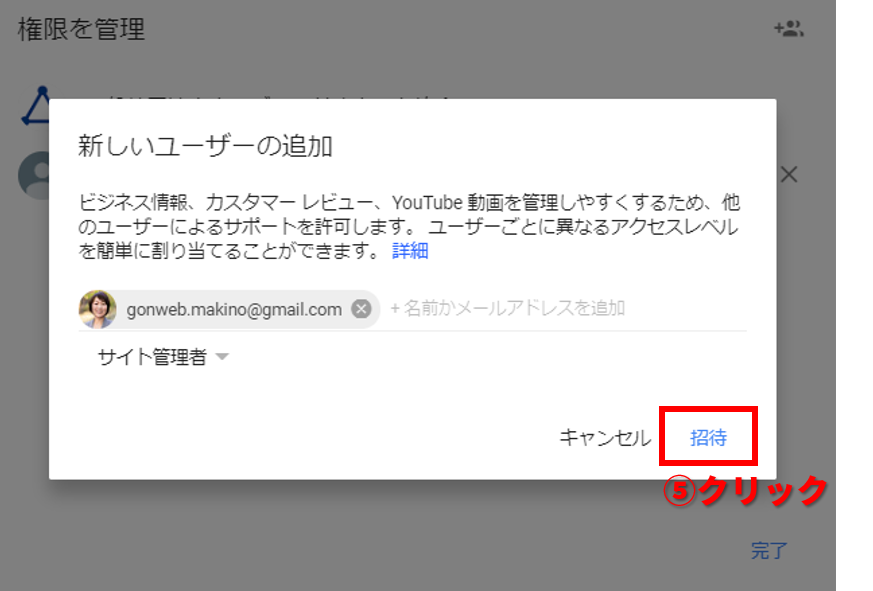
管理者として、招待された人にメールが届きます。
招待を受け入れる場合、「招待に応じる」をクリックします。
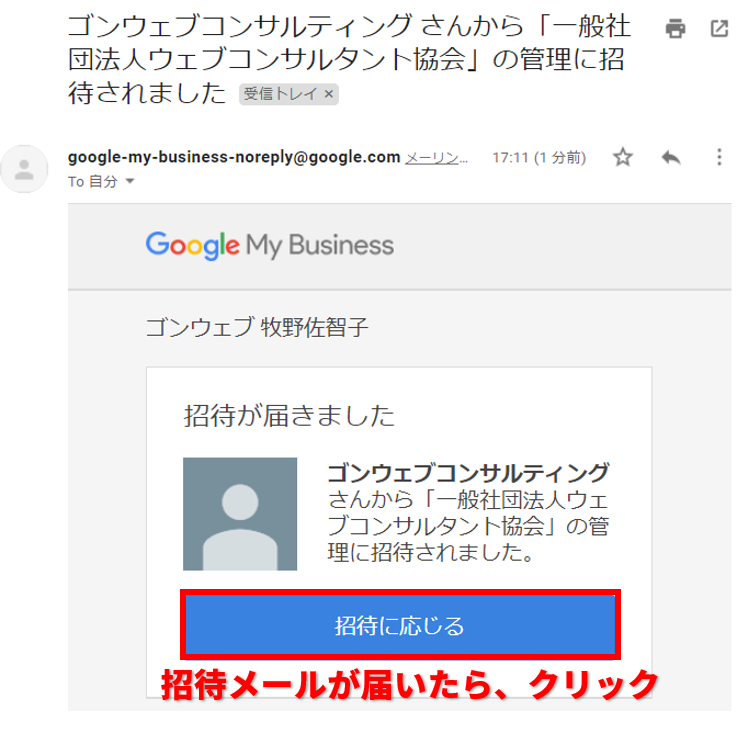
招待の承認画面が開きますので、「承認」をクリックします。
※Googleアカウントのログイン画面が表示された場合は、ログインしてください。
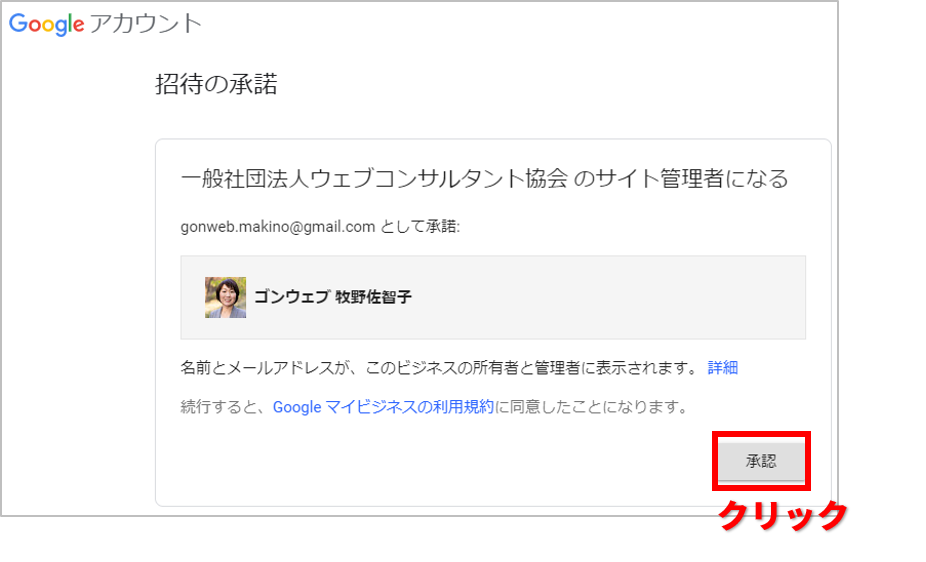
招待した人が、承認すると、ユーザー⇒「権限を管理」の画面に招待した人の名前(またはメールアドレス)が表示されます。
確認できたら、完了で画面を閉じます。
※承認されるまでは、名前の右側に「招待中」と表示されています。
※削除したい場合は、
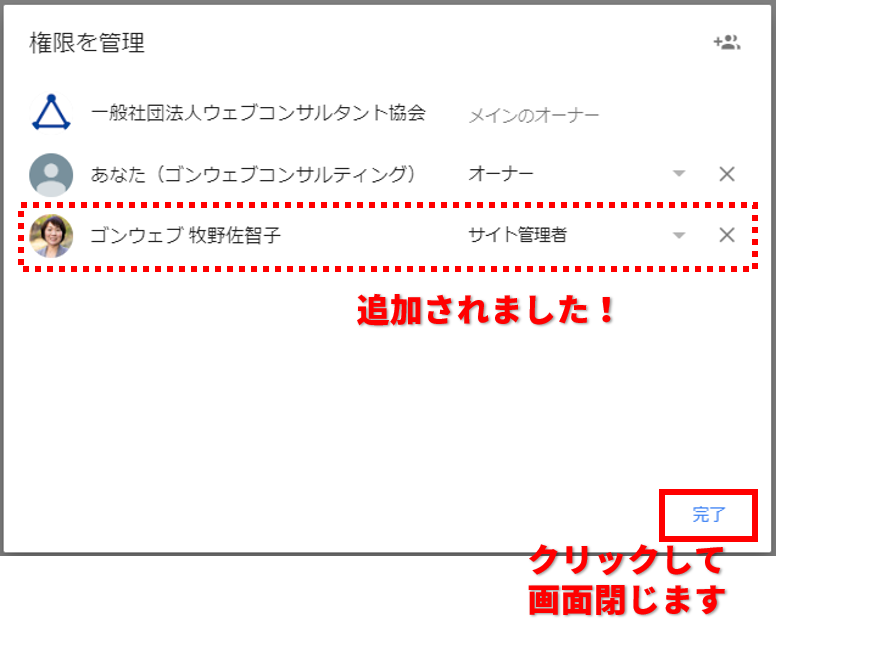
ユーザーの削除方法
削除したいユーザー名の右側にある「×」をクリックします。
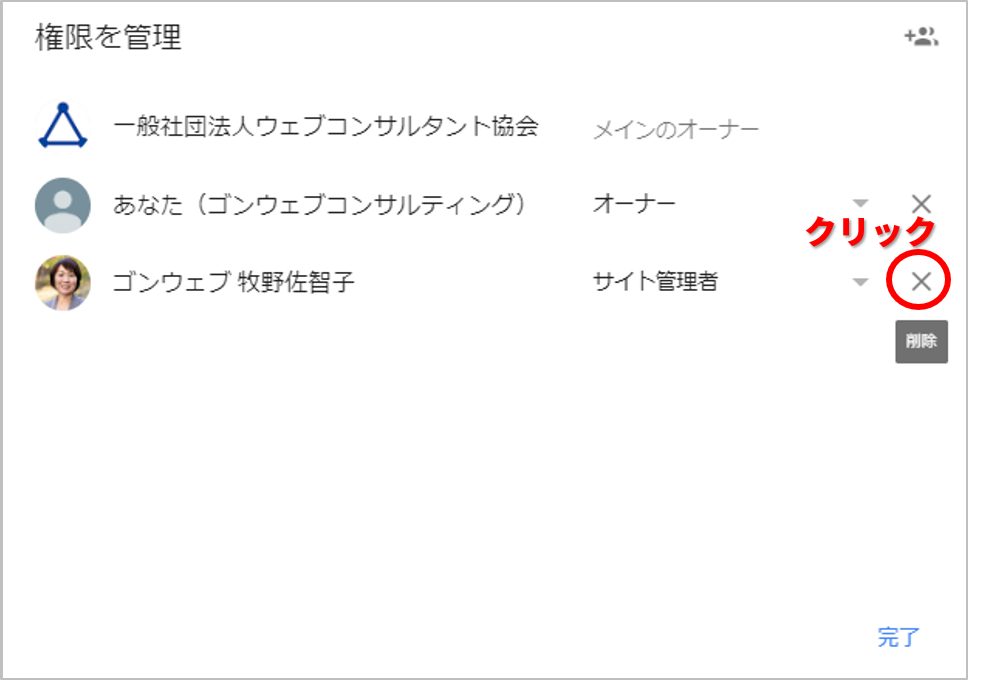
ユーザーの削除の確認画面が表示されますので、「削除」をクリックします。
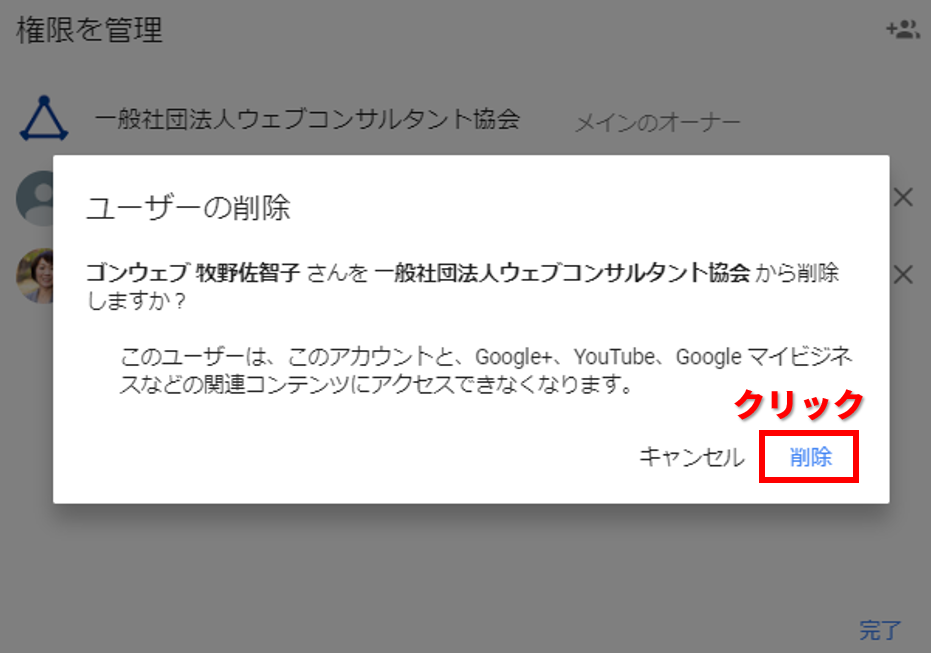
まとめ
Googleマイビジネス以外でも、複数の人で同じIDやパスワードを使いまわすことは、おすすめできません。
インターネット上のサービスを複数人で利用するときは、状況に応じてユーザーの追加や削除を行い、安全に運用するように心がけましょう。▼参考:Googleマイビジネスヘルプ